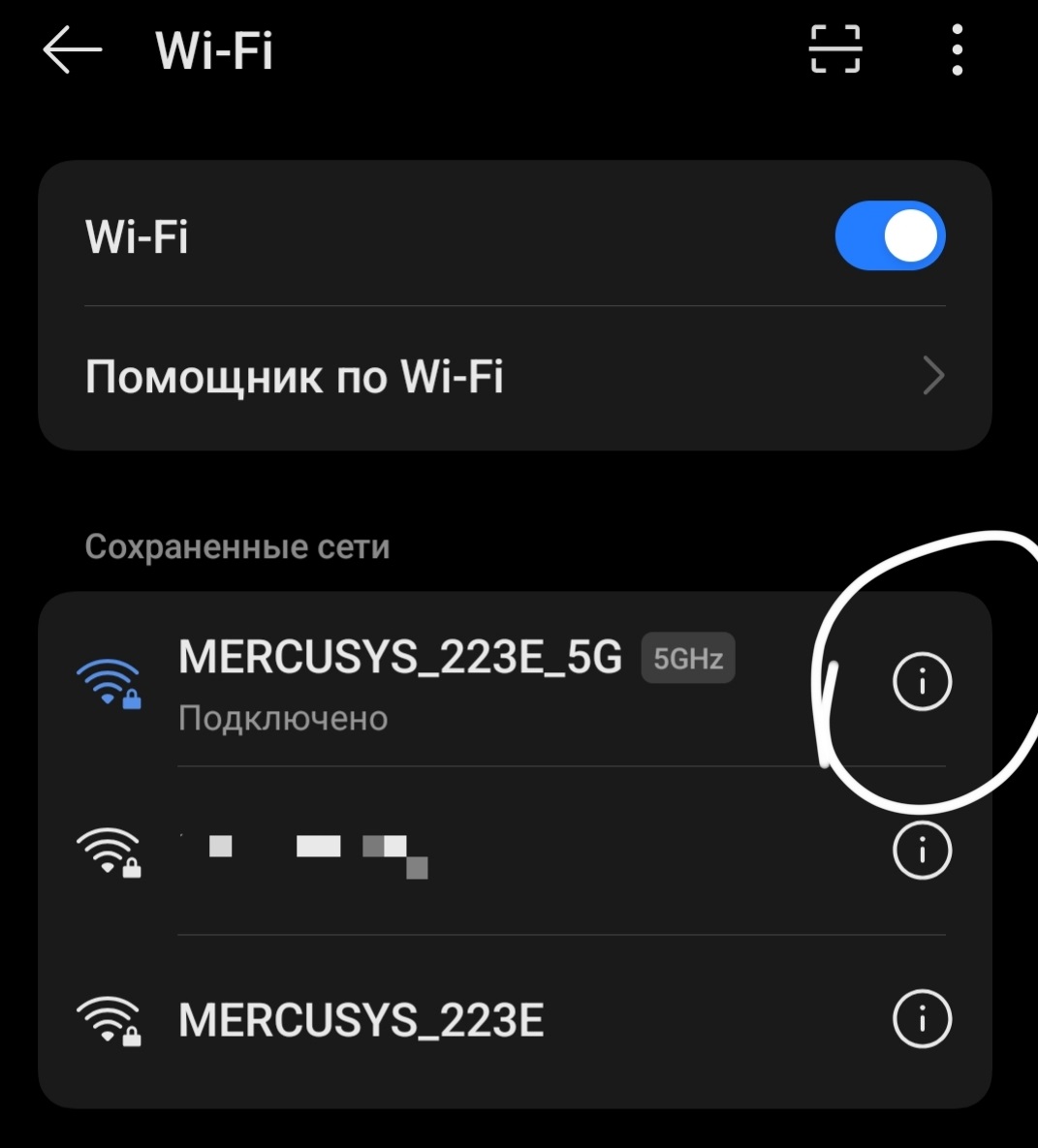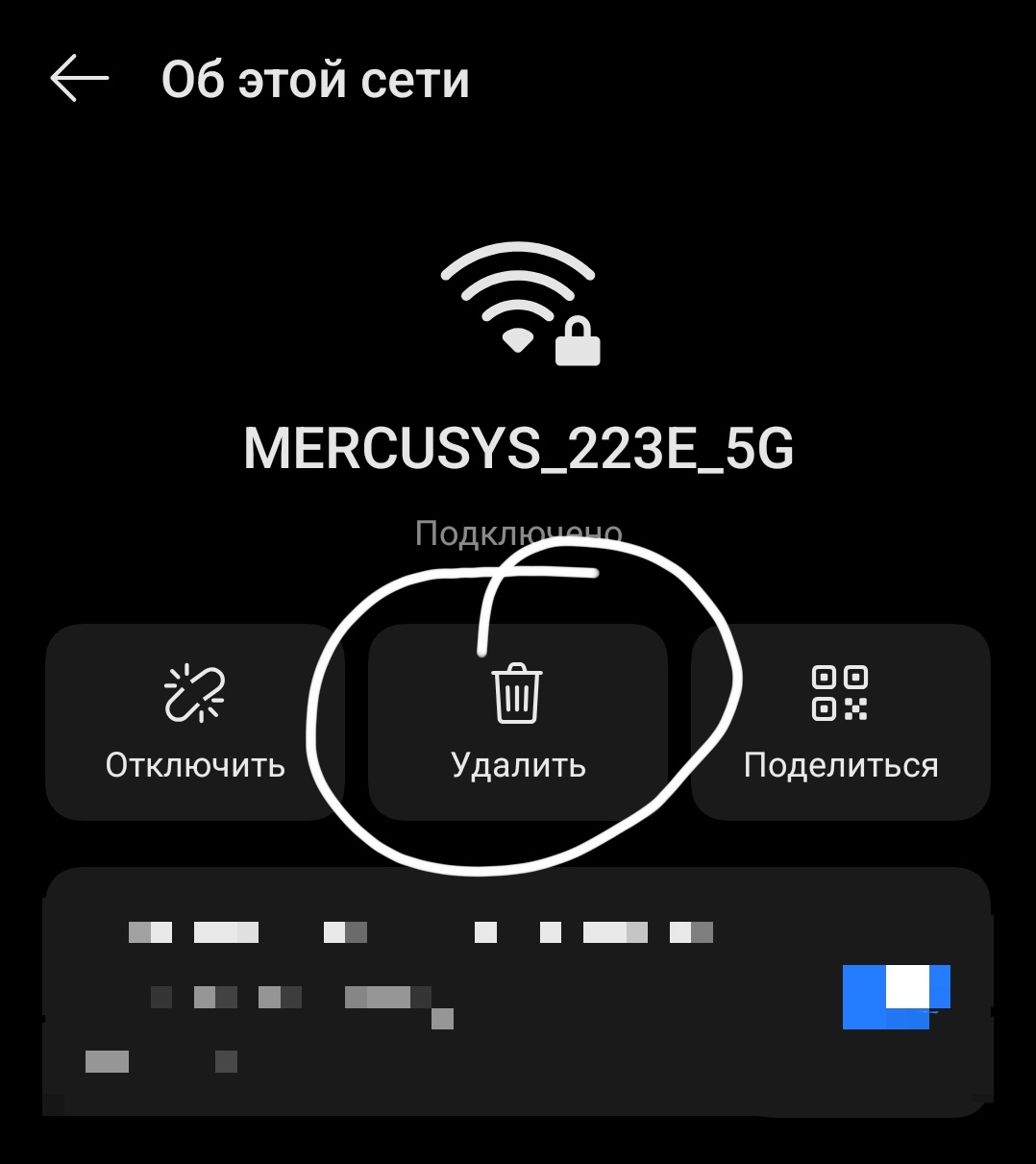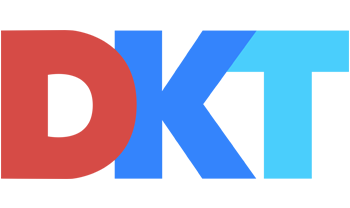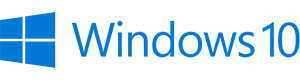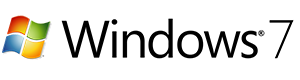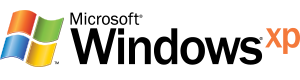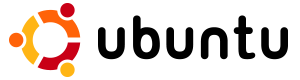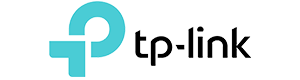Выберите операционную систему:
- На значке "ПУСК" нажимаем правой кнопкой мыши, в открывшемся контекстном меню выбираем пункт "Сетевые подключения"(как показано на рисунке):
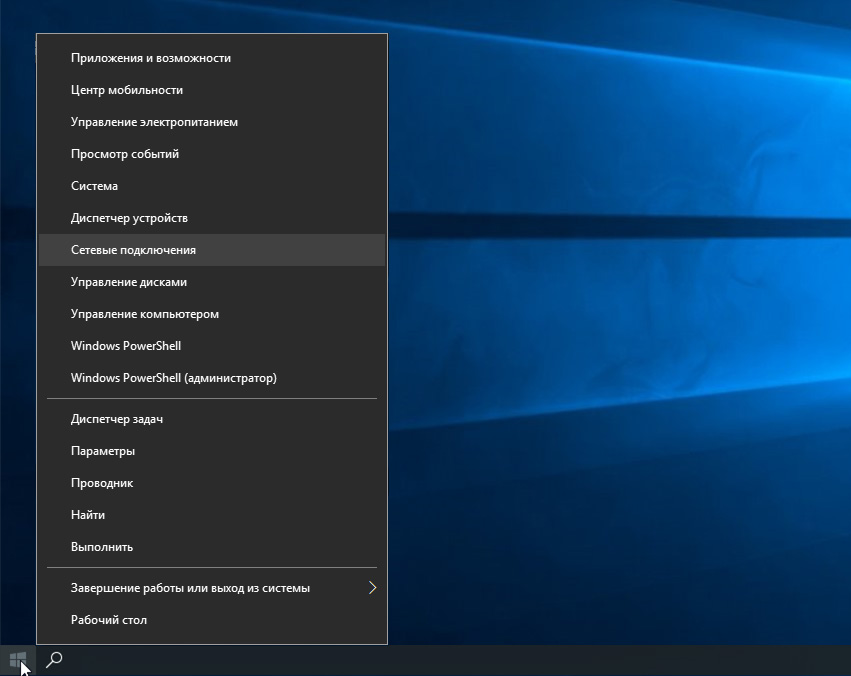
- В открывшемся окне выбираем раздел "Настройка параметров адаптера":
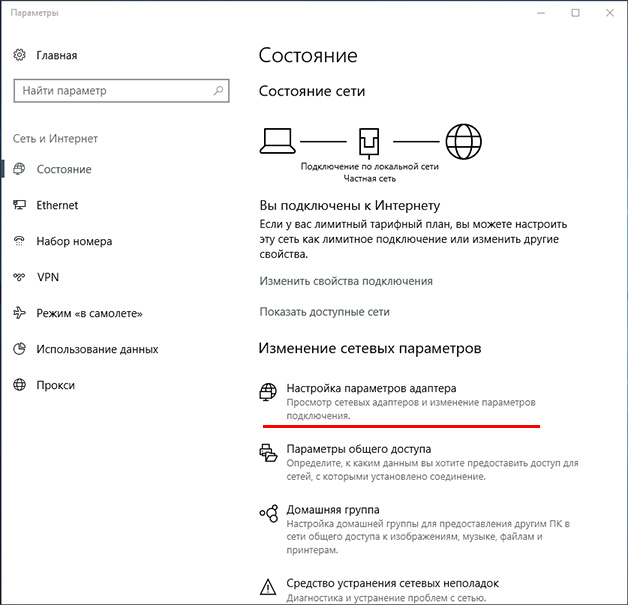
- Открылась папка "Сетевые подключения". Здесь на подключении по локальной сети нажимаем правой кнопкой мыши и в меню выбираем пункт "Свойства":
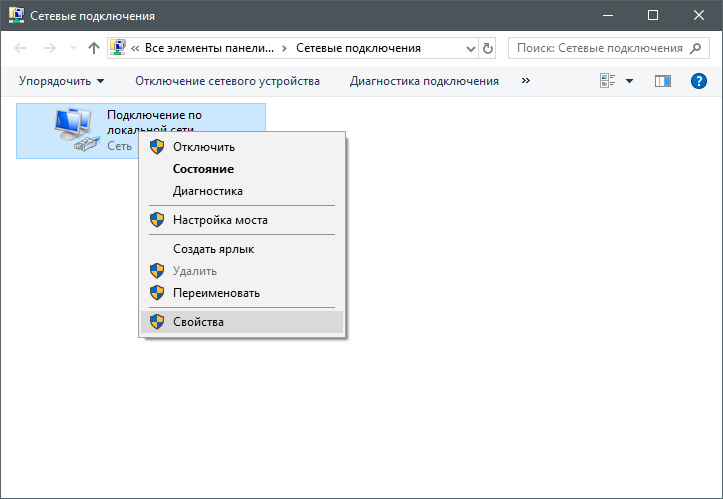
- В списке "Компоненты, используемые этим подключением" не снимая флажка выбираем "Протокол интернета версии 4 (TCP/IPv4)" и нажимаем "Свойства":
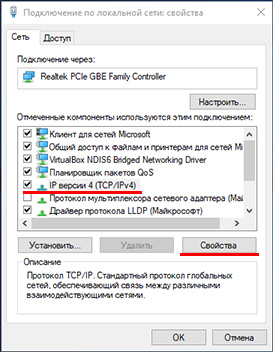
- Устанавливаем режим "Получить IP-адрес автоматически" и "Получить адрес DNS-сервера автоматически":
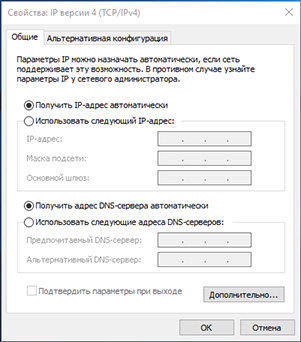
- Нажимаем "ПУСК", затем "Панель управления" (как показано на рисунке):

- В "Панели управления" выбираем пункт "Сеть и Интернет":
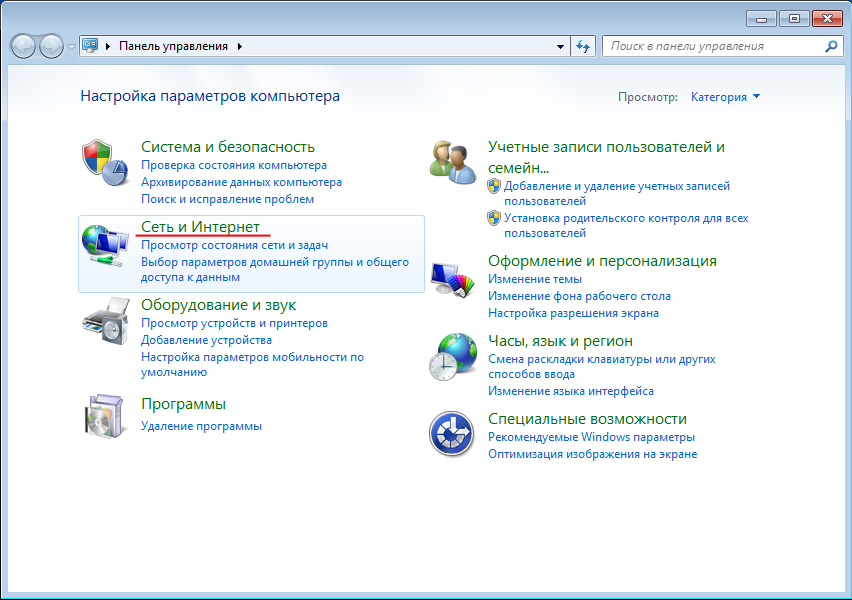
- В открывшемся окне выберите "Центр управления сетями и общим доступом"
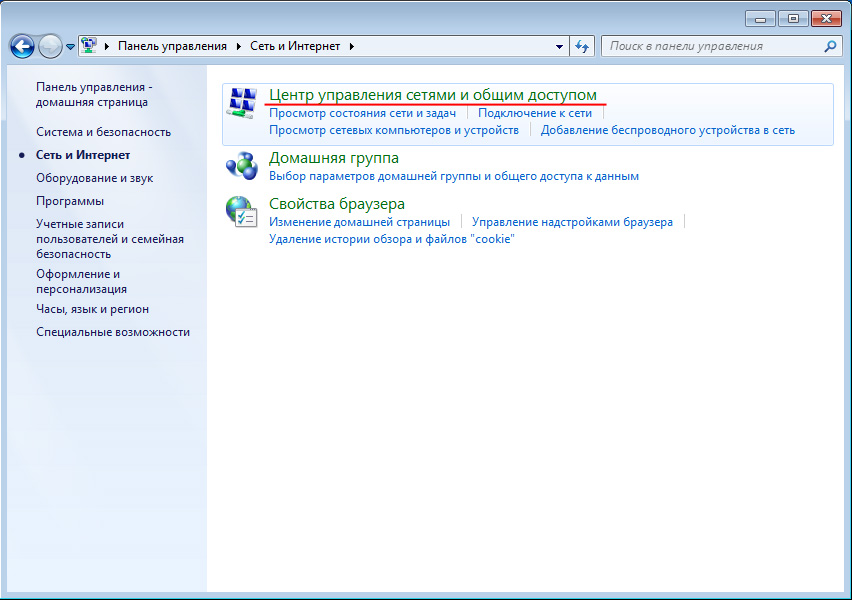
- Выбираем пункт меню "Изменение параметров адаптера":

- Находим свое сетевое подключение. По правому клику мыши выбираем пункт "Свойства":
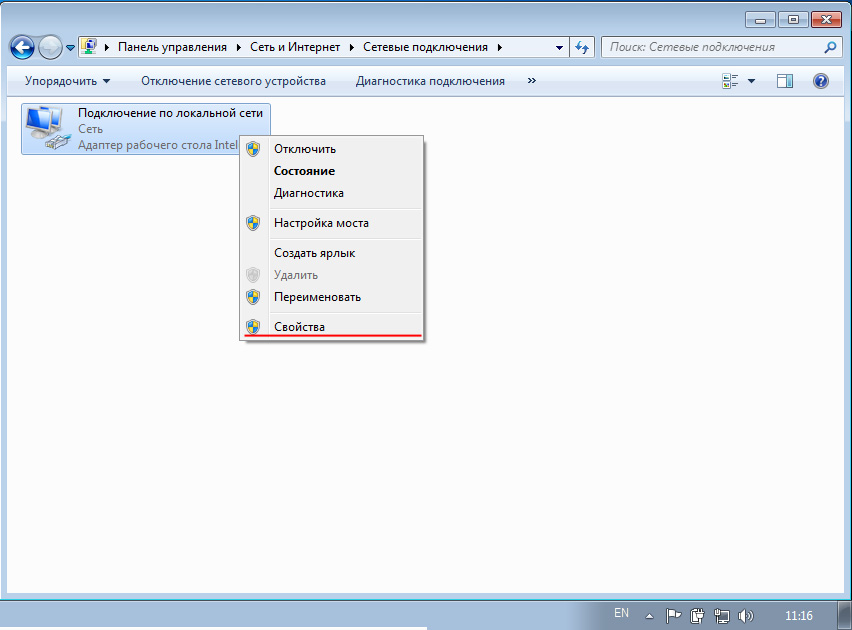
- В списке "Компоненты, используемые этим подключением" не снимая флажка выбираем "Протокол интернета версии 4 (TCP/IPv4)" и нажимаем "Свойства"
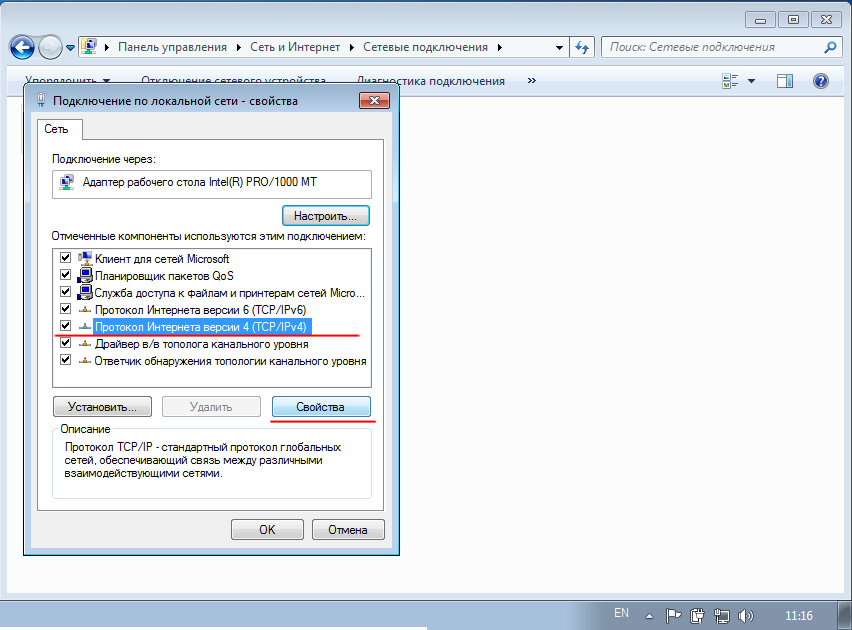
- Устанавливаем режим "Получить IP-адрес автоматически" и "Получить адрес DNS-сервера автоматически":
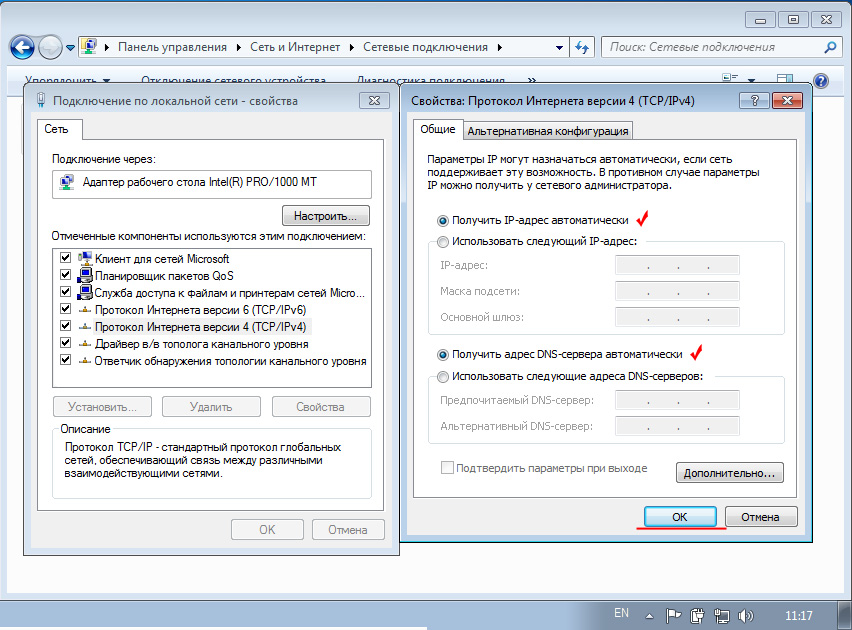
- Нажимаем "ПУСК", затем "Панель управления" (как показано на рисунке):
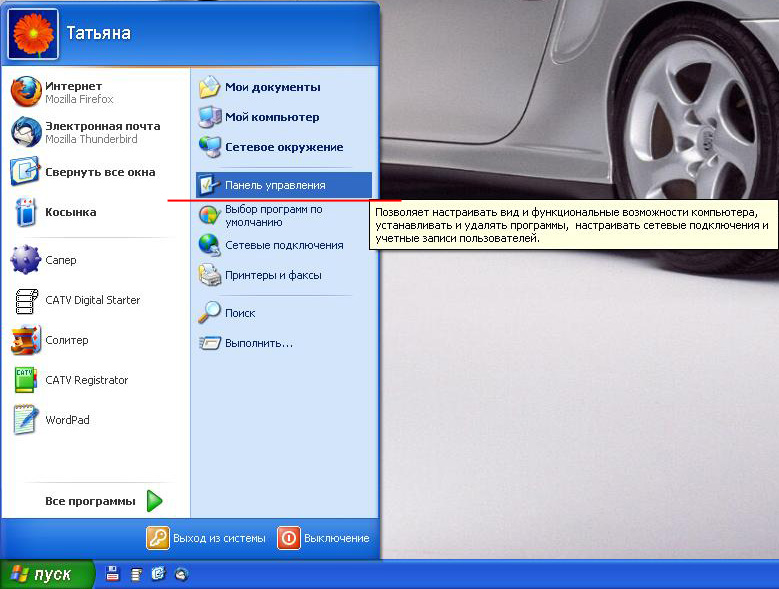
- В "Панели управления" выбираем категорию "Сеть и подключения к Интернету":
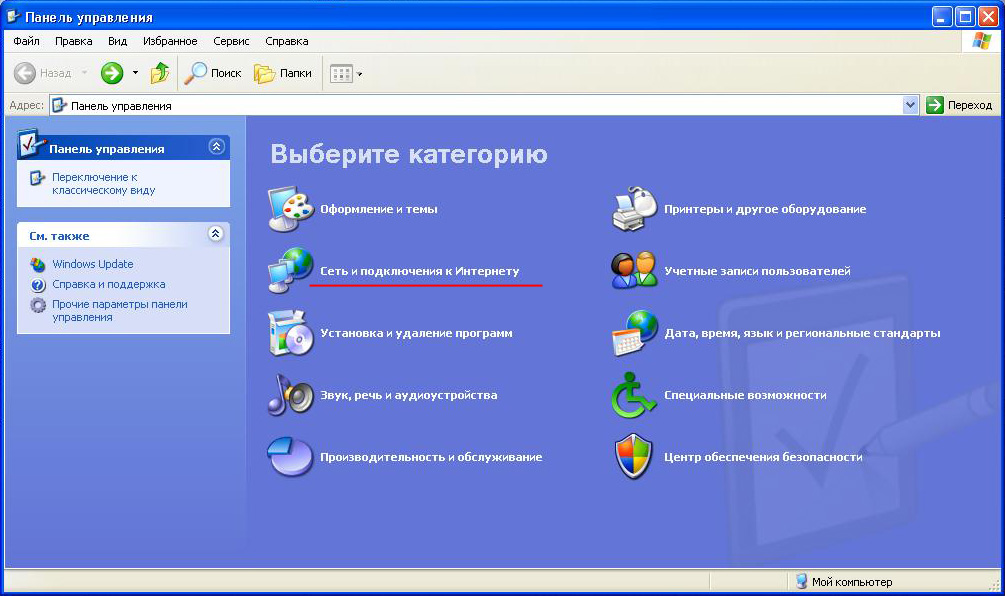
- Далее выбираем пункт "Сетевые подключения"
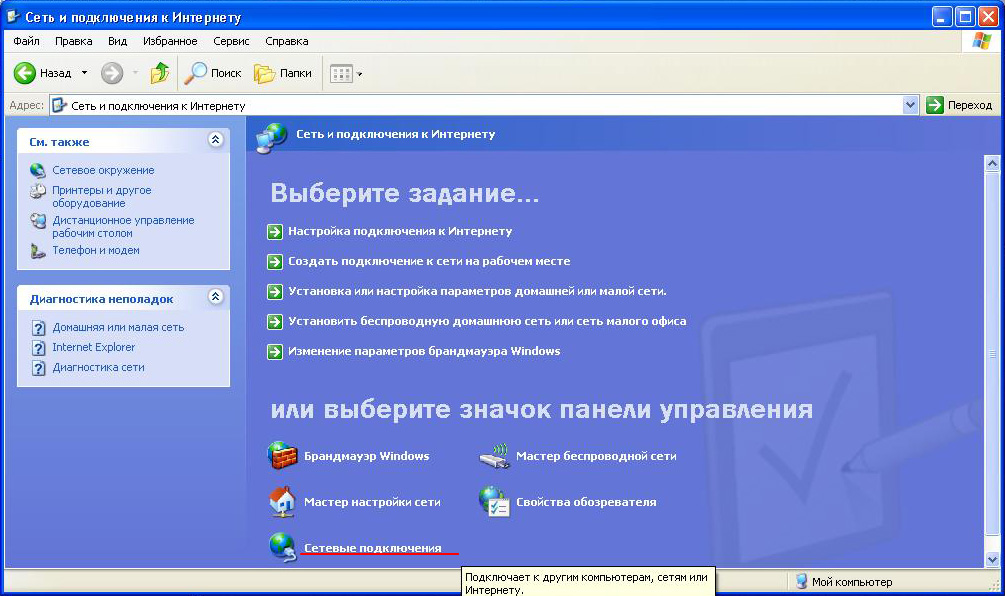
- Находим свое сетевое подключение. По правому клику мыши выбираем пункт "Свойства":
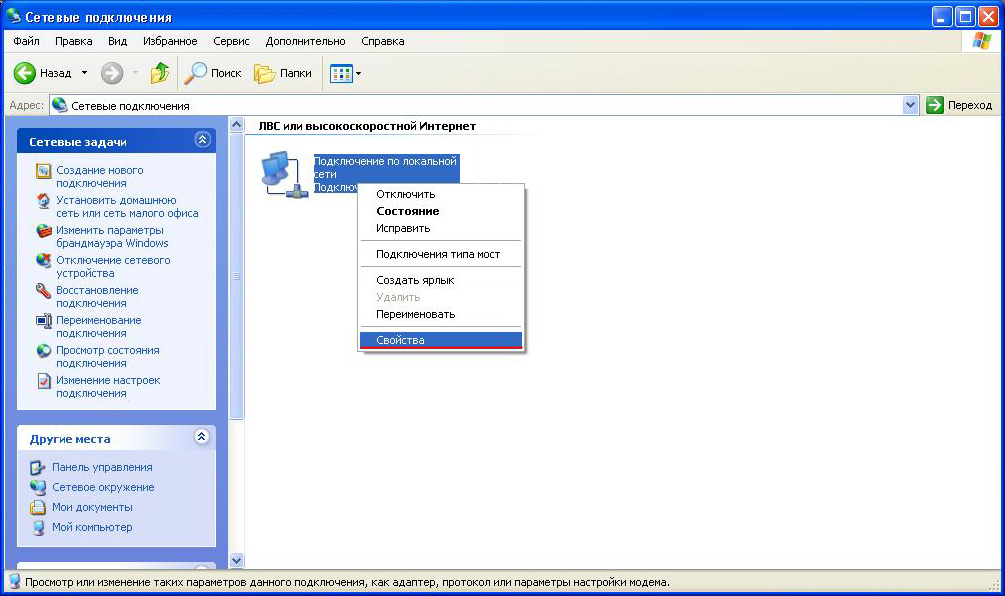
- В списке "Компоненты, используемые этим подключением" не снимая флажка выбираем пункт "Протокол интернета (TCP/IP)" и нажимаем "Свойства"
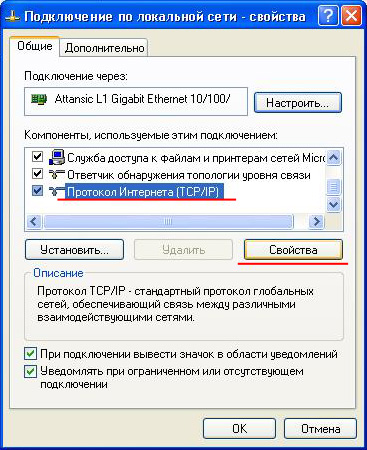
- Устанавливаем режим "Получить IP-адрес автоматически" и "Получить адрес DNS-сервера автоматически":

- В правом верхнем углу экрана (возле часов) нажимаем на иконку "Сетевые подключения". Там выбираем пункт "Изменить соединения":
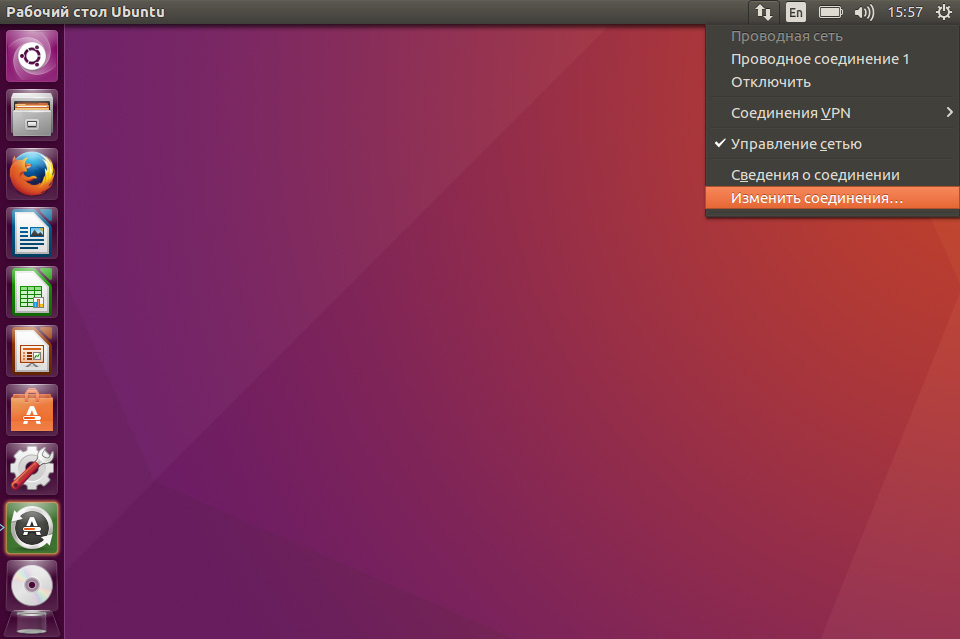
- Выбираем необходимое проводное соединение и нажимаем "Изменить":
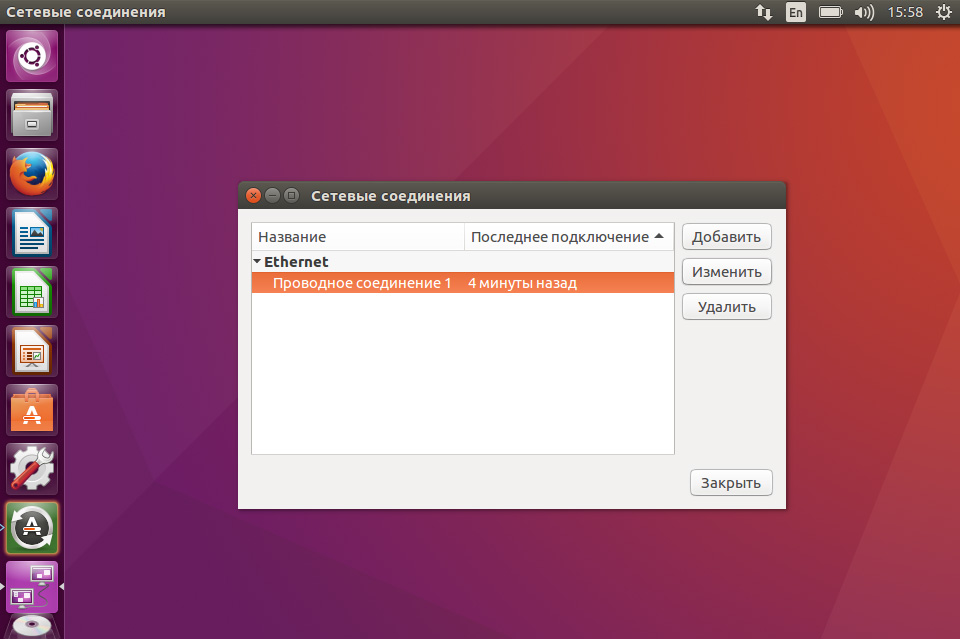
- В открывшемся окне на вкладке "Общий" ставим галочку напротив "Автоматически подключаться к этой сети, когда она доступна":
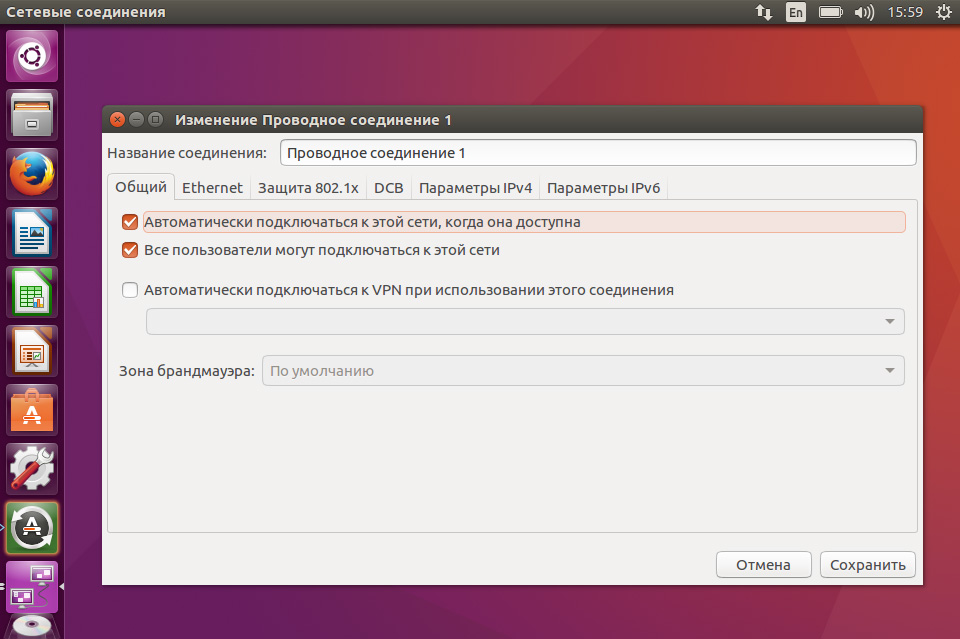
- Переходим на вкладку "Параметры IPv4".
Способ настройки выбираем "Автоматически (DHCP)":
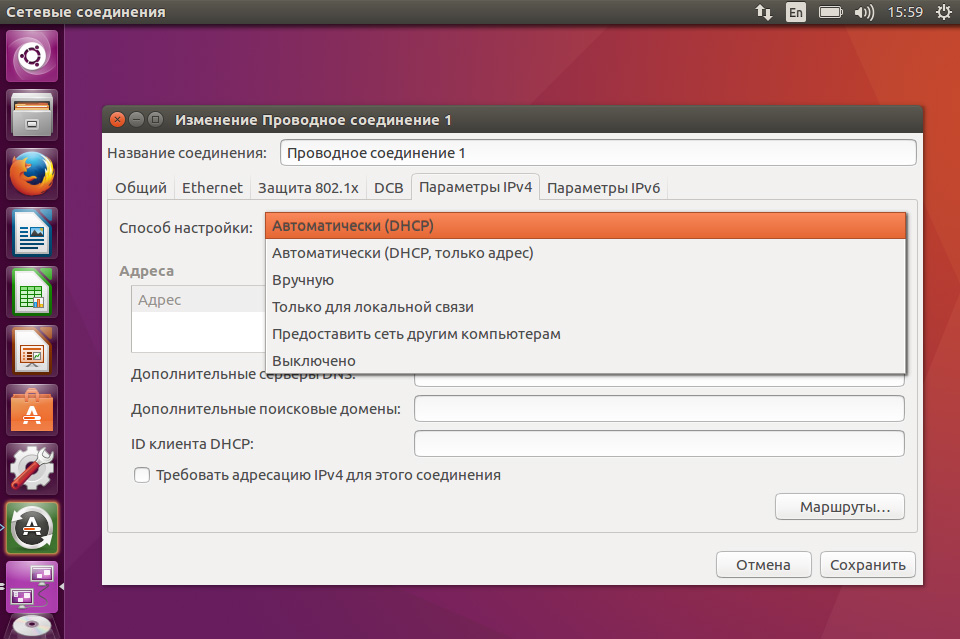
- Нажимаем "Сохранить". Готово
Выберите интересующую модель WiFi роутера:
Инструкции приведены не для всех аппаратных ревизий и версий ПО оборудования. Веб-интерфейс Вашего роутера может отличаться от приведенных ниже. Настройки производятся аналогичным способом.
Инструкция на примере модели TL-WR740N (аппаратная версия v.5)

- Сначала необходимо правильно подключить компьютер (ноутбук) к роутеру кабелем, а сам роутер к линии Интернет. Для этого кабель по которому приходит сигнал Интернет в квартиру подключаем в синий порт (WAN), ваш ПК подключаем в любой из желтых портов (LAN) роутера.
-
Теперь на Вашем ПК в адресной строке любого браузера вводим IP адрес роутера 192.168.0.1. Должно появиться окошко с необходимостью ввести данные для авторизации. По умолчанию:
- Login: admin
- Password: admin
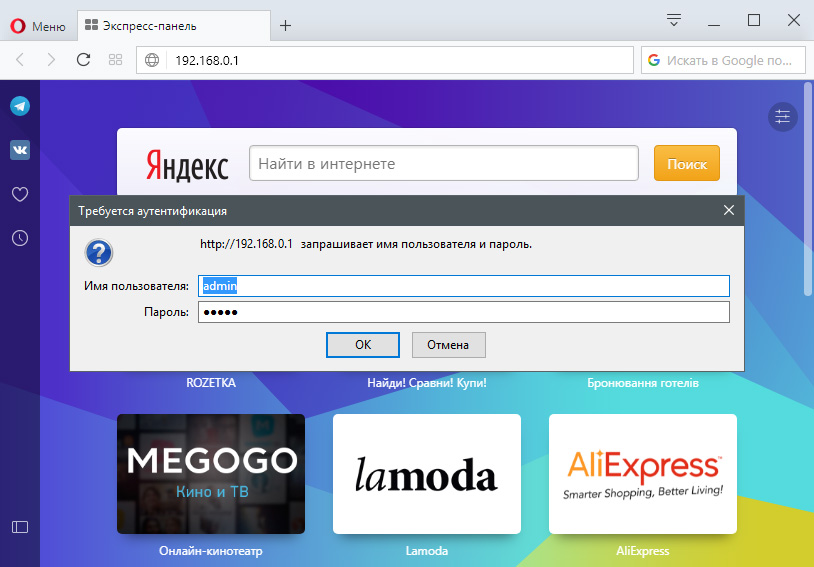
-
В окне браузера откроется основное окно веб-интерфейса Вашего роутера, в котором производятся все настройки:
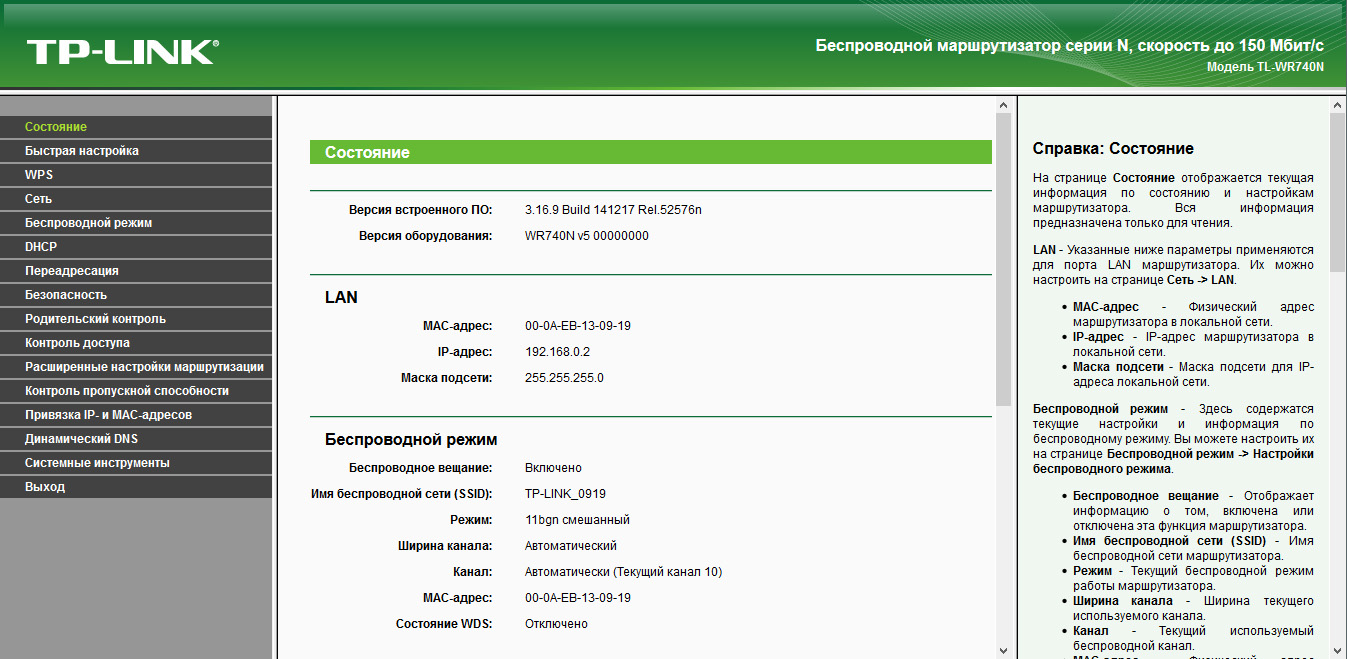
-
Приступаем к самой настройке.
- На вкладке "Сеть" / "Network" в разделе "WAN" указываем тип подключения:
- "Тип подключения WAN" выбираем "Динамический IP-адрес". Внизу страницы нажимаем "Сохранить" / "Save"
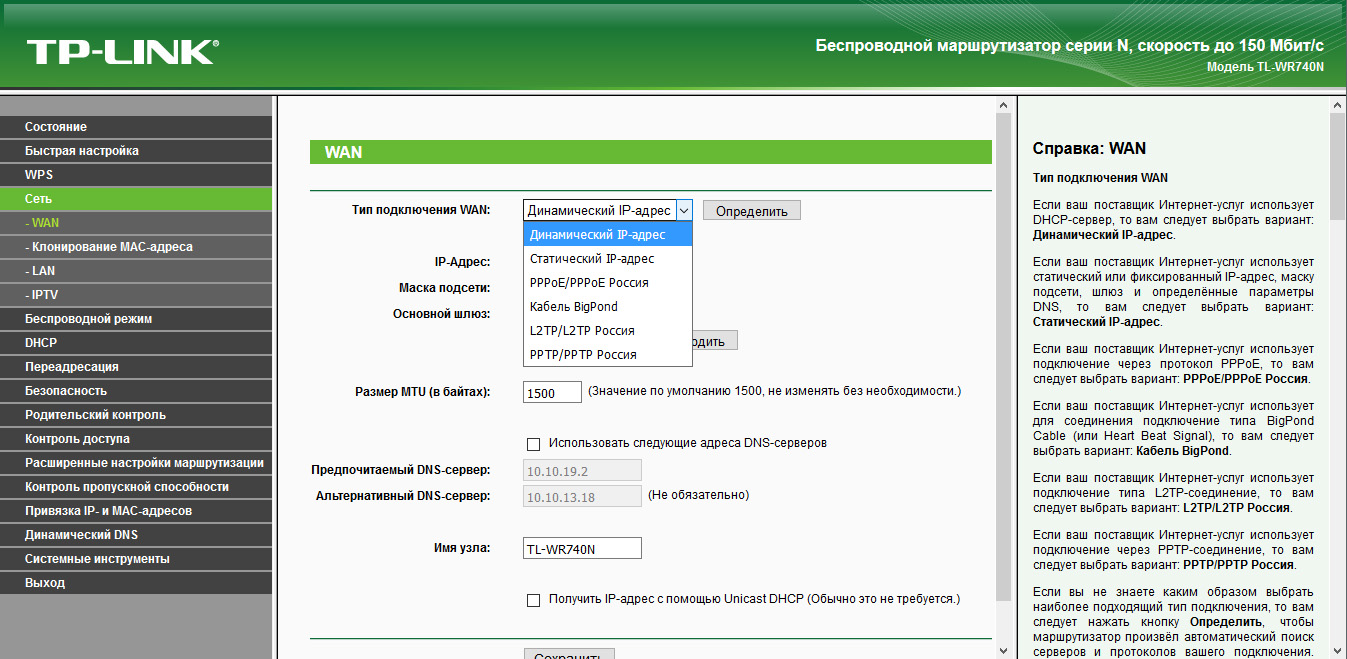
-
Приступаем к настройке Wi-Fi сети. Переходим на вкладу "Беспроводной режим" / "Wireless". Здесь в разделе "Настройки беспроводного режима" в поле "Имя сети" латинскимим символами вводим название, которое вы хотите дать вашей сети (например "Saint Innae"). Внизу страницы нажимаем "Сохранить" / "Save"
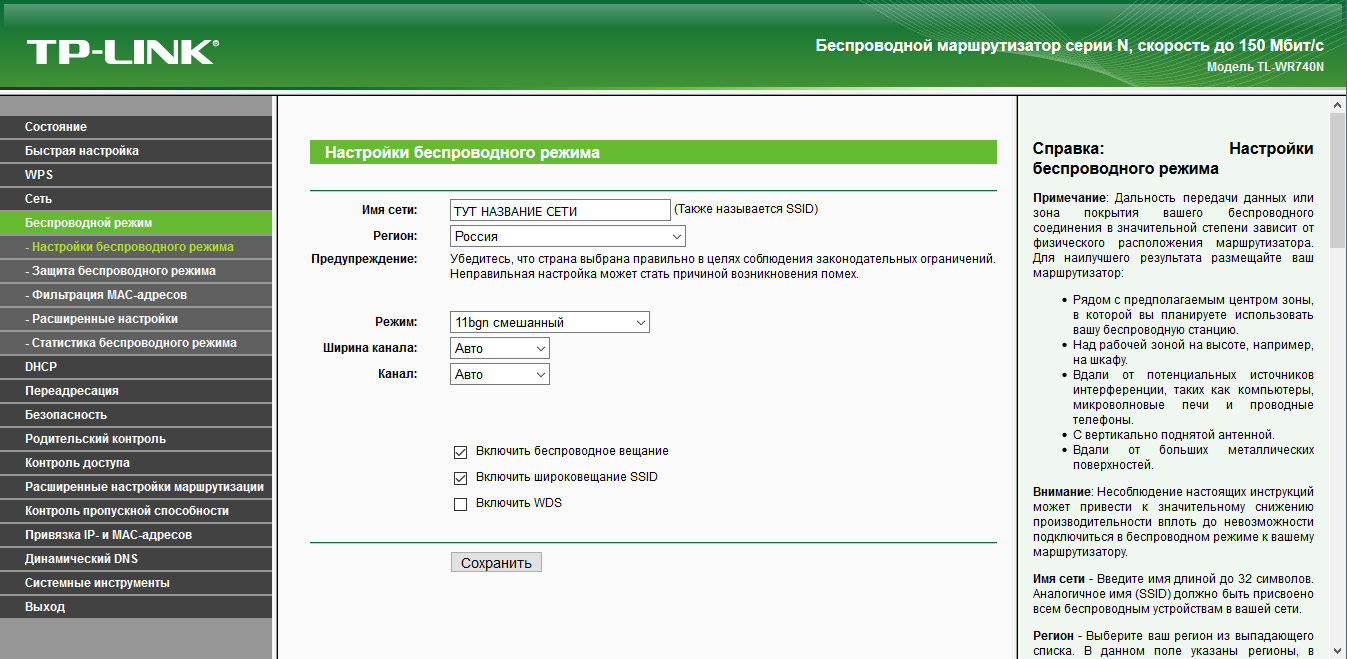
-
Переходим в раздел "Защита беспроводного режима". Выбираем пункт "WPA/WPA2 - Personal" и в поле "Пароль беспроводной сети" вводим пароль, который хотим установить на подключение к Вашему Wi-Fi (минимум 8 символов). Внизу страницы нажимаем "Сохранить" / "Save"
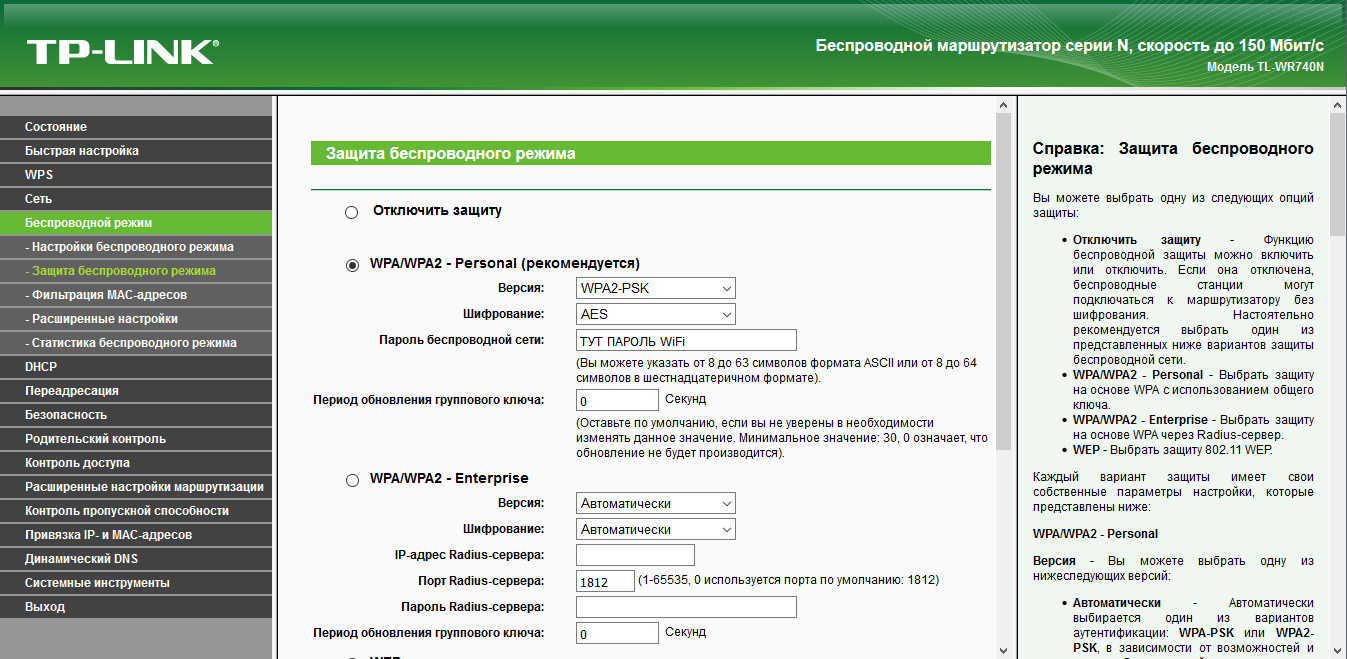
-
Теперь переходим в раздел "Системные инструменты" в пункт "Перезагрузка". Нажимаем кнопку "Перезагрузить". Ожидаем 30-40 сек и пробуем подключаться к Вашей Wi-Fi сети с только что указанным названием и паролем к ней.
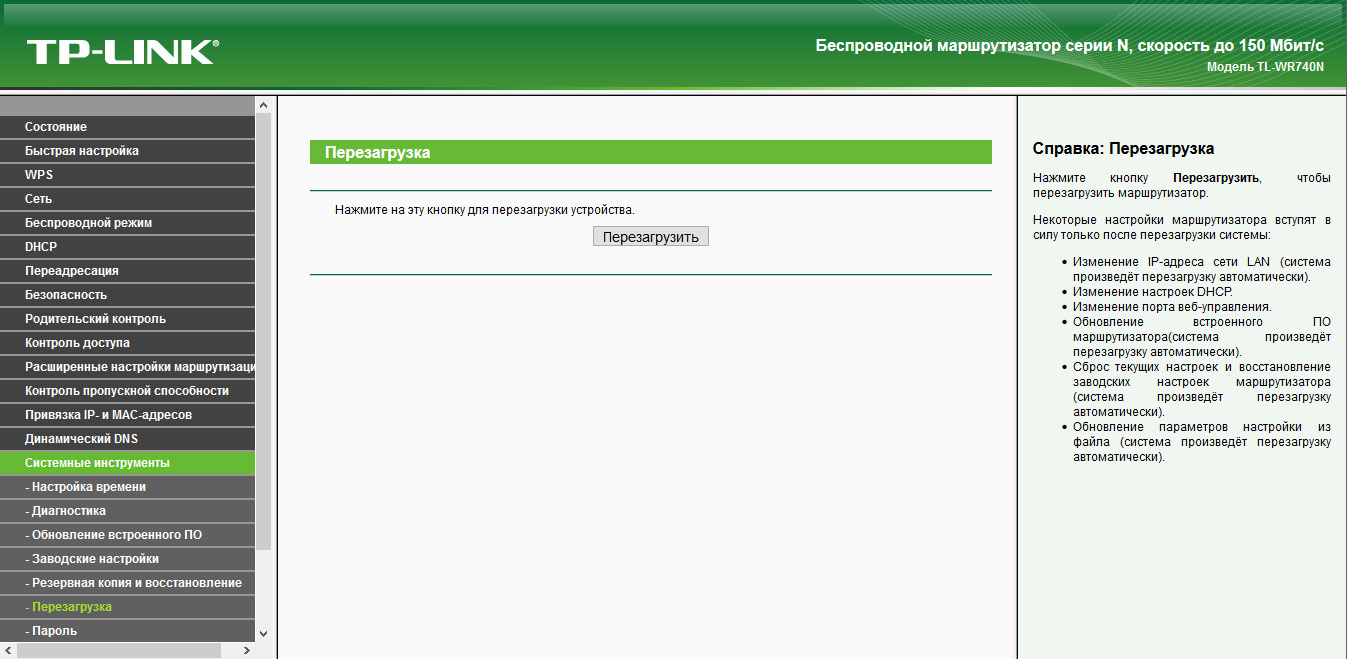
Инструкция на примере модели DIR-300 NRU (аппаратная ревизия rev.B5_B6)

- Сначала необходимо правильно подключить компьютер (ноутбук) к роутеру кабелем, а сам роутер к линии Интернет. Для этого кабель по которому приходит сигнал Интернет в квартиру подключаем в серый порт (INTERNET), ваш ПК подключаем в любой из синих портов (LAN) роутера.
-
Теперь на Вашем ПК в адресной строке любого браузера вводим IP адрес роутера 192.168.0.1 или 192.168.1.1. Должно появиться окошко с необходимостью ввести данные для авторизации. По умолчанию:
- Login: admin
- Password: admin или оставить пустым

-
В окне браузера откроется основное окно веб-интерфейса Вашего роутера, в котором производятся все настройки. Если интерфейс будет на английском языке, для удобства можно переключить на русский:
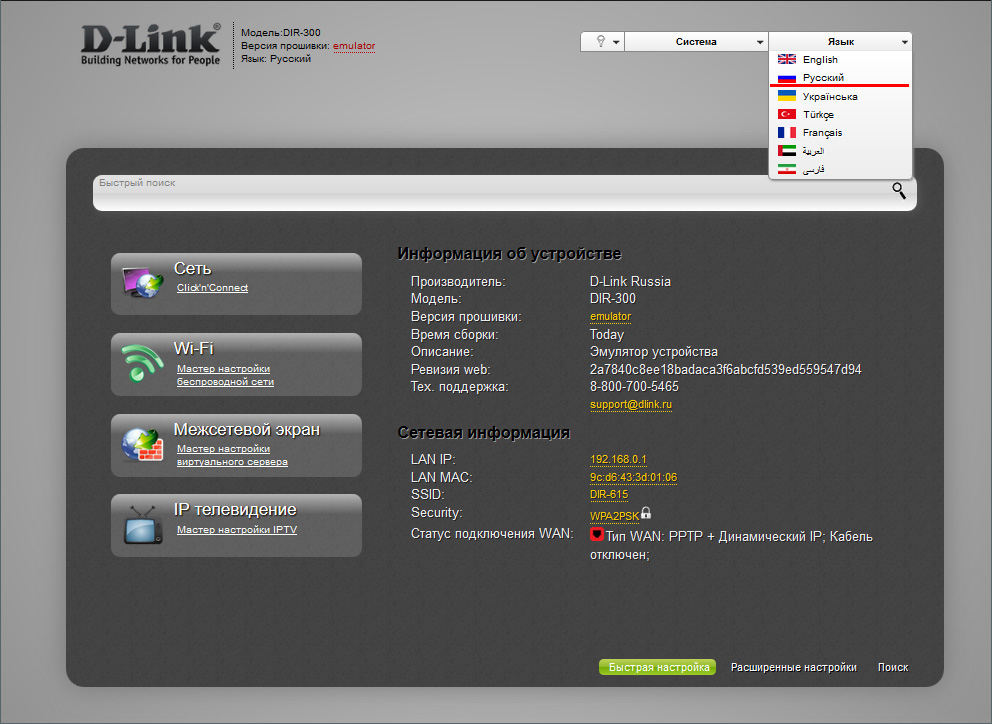
-
Теперь внизу страницы нажимаем "Расширенные настройки" и в разделе "Сеть" пункт "WAN":
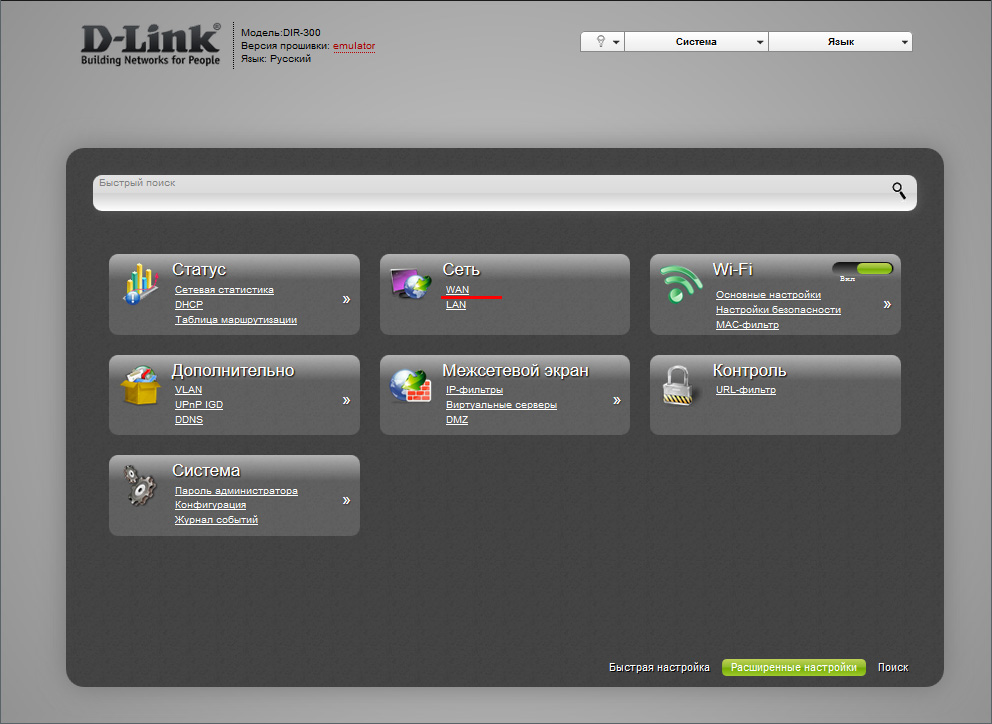
-
Нажмите на предложенное подключении WAN для его редактирования.
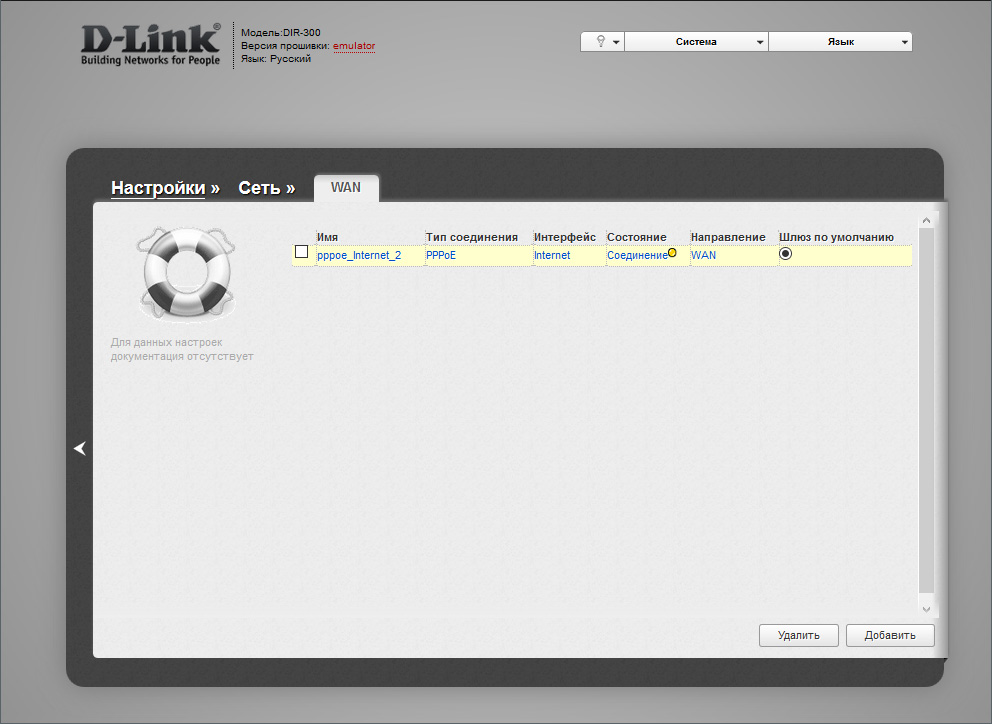
-
"Тип соединения" выбираем "Динамический IP". Внизу страницы нажимаем "Применить"
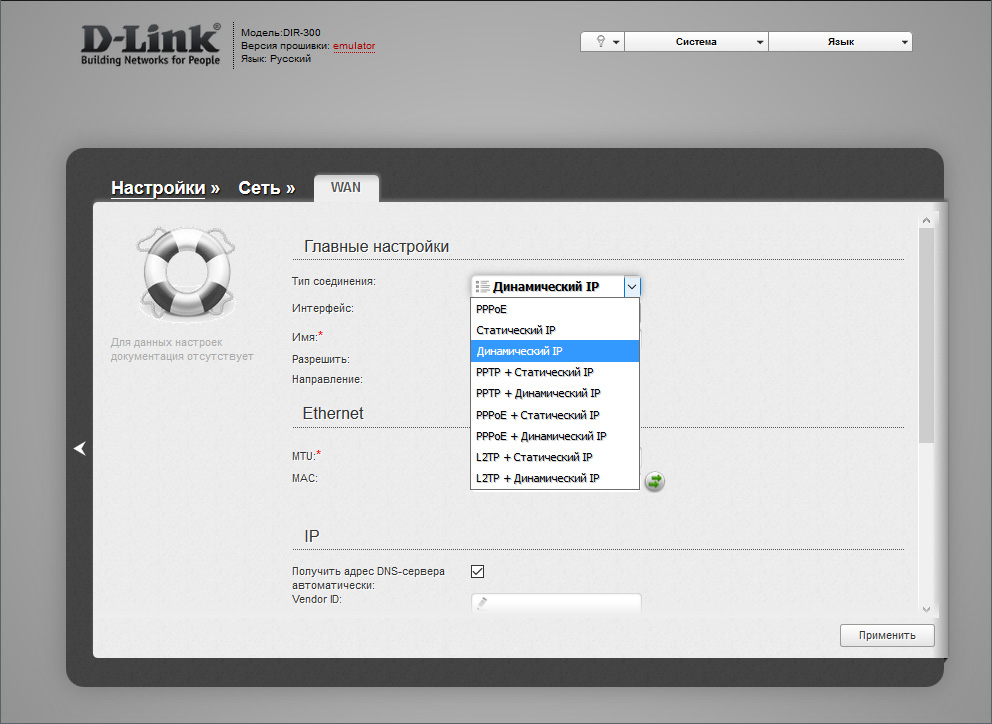
-
После возврата в главное меню в окне предупреждения нажмите кнопку «Сохранить».
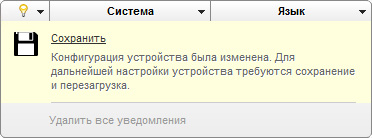
-
Приступаем к настройке Wi-Fi сети. В главном меню в разделе "Wi-Fi" выбираем пункт "Основные настройки":

-
Здесь в поле "SSID" латинскимим символами вводим название, которое вы хотите дать вашей сети (например "Saint Innae"). Внизу страницы нажимаем "Применить"
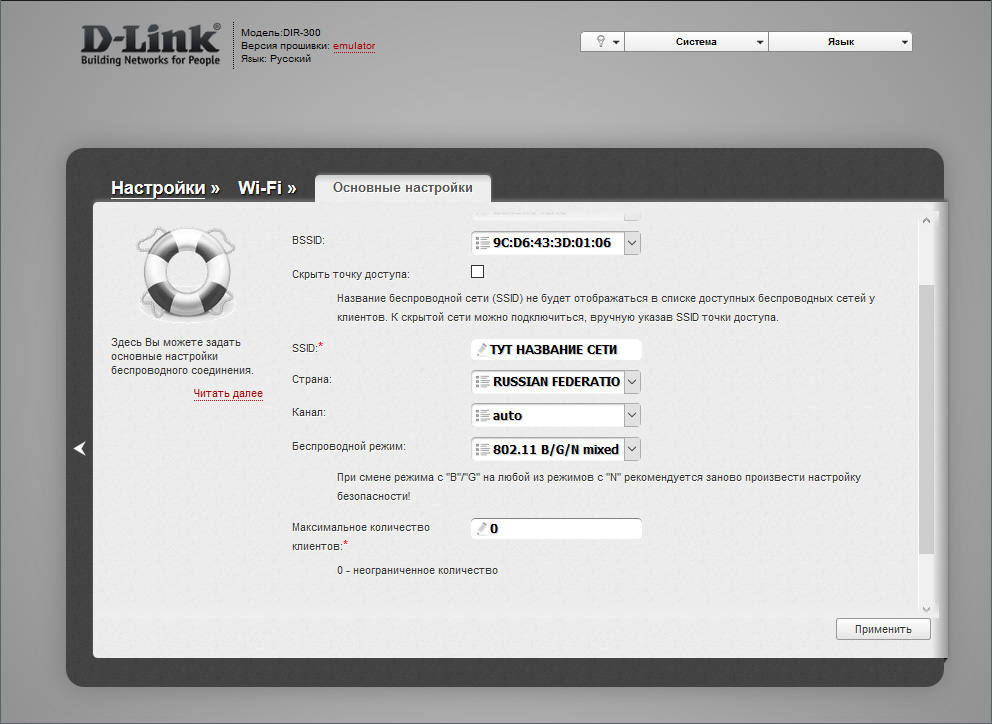
-
После возврата в главное меню в окне предупреждения нажмите кнопку «Сохранить».
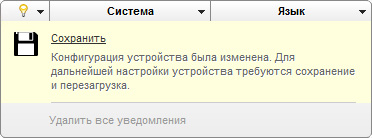
-
Теперь главном меню в разделе "Wi-Fi" выбираем пункт "Настройки безопасности":

-
Здесь "Сетевая аутентификация" выставляем "WPA-PSK/WPA2-PSK". В поле "Ключ шифрования PSK" вводим пароль, который хотим установить на подключение к Вашему Wi-Fi (минимум 8 символов). Внизу страницы нажимаем "Применить"
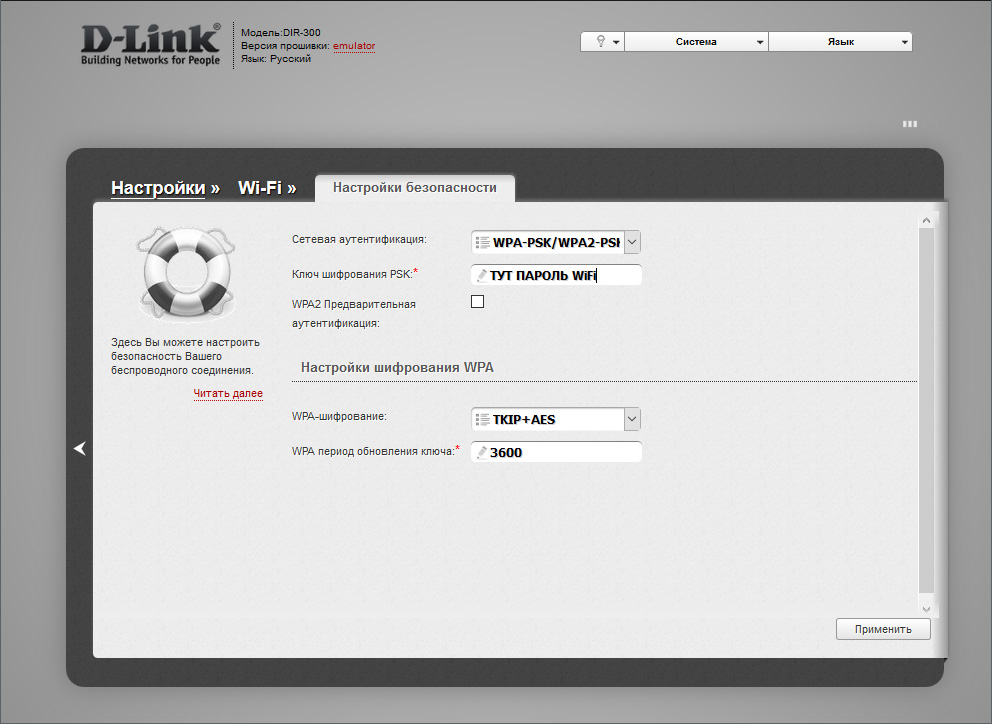
-
После возврата в главное меню в окне предупреждения снова нажмите кнопку «Сохранить».
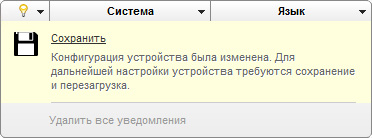
- Готово! Можете подключаться к Вашей Wi-Fi сети.
Инструкция на примере модели RT-N12 (аппаратная ревизия D1)

- Сначала необходимо правильно подключить компьютер (ноутбук) к роутеру кабелем, а сам роутер к линии Интернет. Для этого кабель по которому приходит сигнал Интернет в квартиру подключаем в синий порт (WAN), ваш ПК подключаем в любой из желтых портов (LAN) роутера.
-
Теперь на Вашем ПК в адресной строке любого браузера вводим IP адрес роутера 192.168.1.1. Должно появиться окошко с необходимостью ввести данные для авторизации. По умолчанию:
- Login: admin
- Password: admin
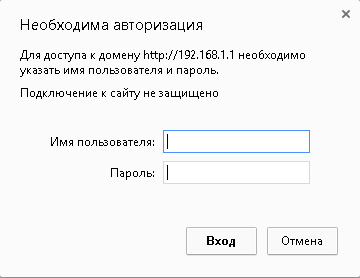
-
В окне браузера откроется основное окно веб-интерфейса Вашего роутера, в котором производятся все настройки:
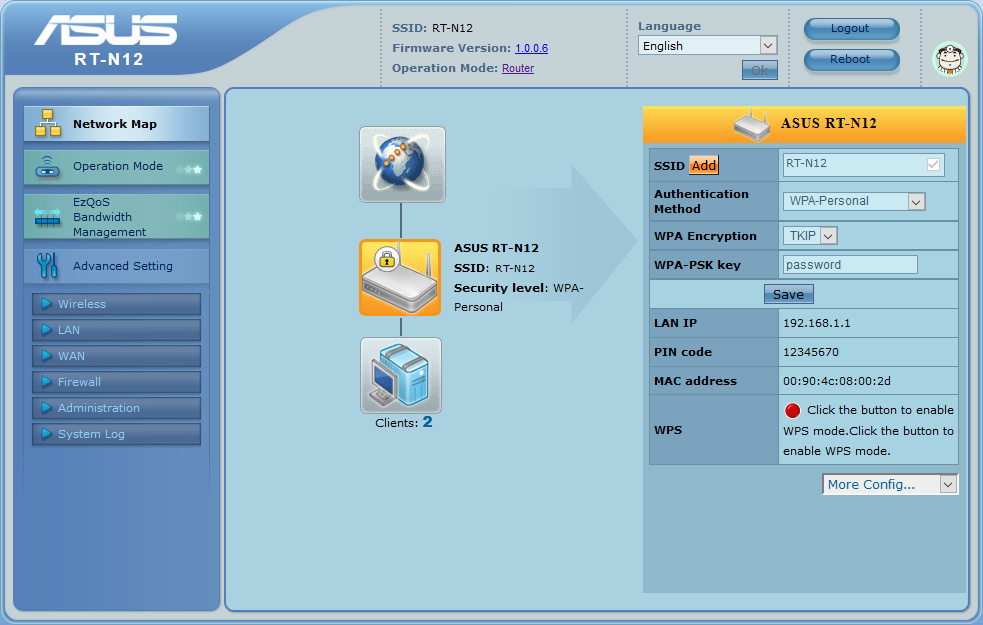
-
В меню слева выбираем пункт WAN.
"WAN Connection Type" выбираем "Dynamic IP". Внизу страницы нажимаем "Apply"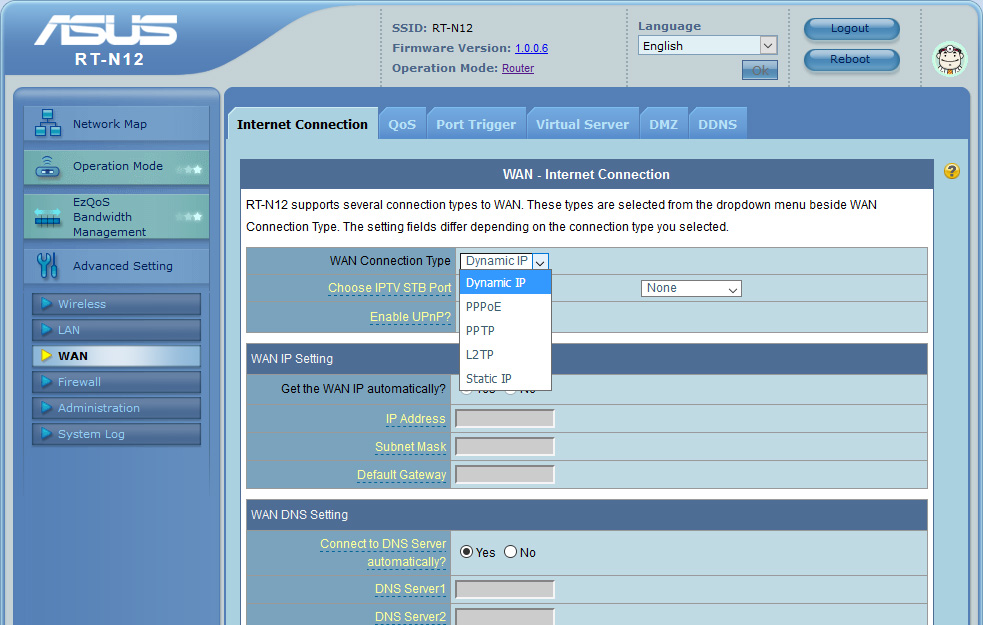
-
Приступаем к настройке Wi-Fi сети.
- В меню слева выбираем пункт "Wireless"
- Здесь в поле "SSID" латинскимим символами вводим название, которое вы хотите дать вашей сети (например "Saint Innae")
- В поле "WPA Pre-Shared Key" вводим пароль, который хотим установить на подключение к Вашему Wi-Fi (минимум 8 символов)
- Внизу страницы нажимаем "Apply"

- Готово! Можете подключаться к Вашей Wi-Fi сети.
Инструкция на примере модели KEENETIC EXTRA (KN-1710)

- Сначала необходимо правильно подключить компьютер (ноутбук) к роутеру кабелем, а сам роутер к линии Интернет. Для этого кабель по которому приходит сигнал Интернет в квартиру подключаем в синий порт (WAN), ваш ПК подключаем в любой из желтых портов (LAN) роутера.
-
Теперь на Вашем ПК в адресной строке любого браузера вводим IP адрес роутера 192.168.1.1. Должно появиться окошко с необходимостью ввести данные для авторизации. По умолчанию:
- Login: admin
- Password: admin
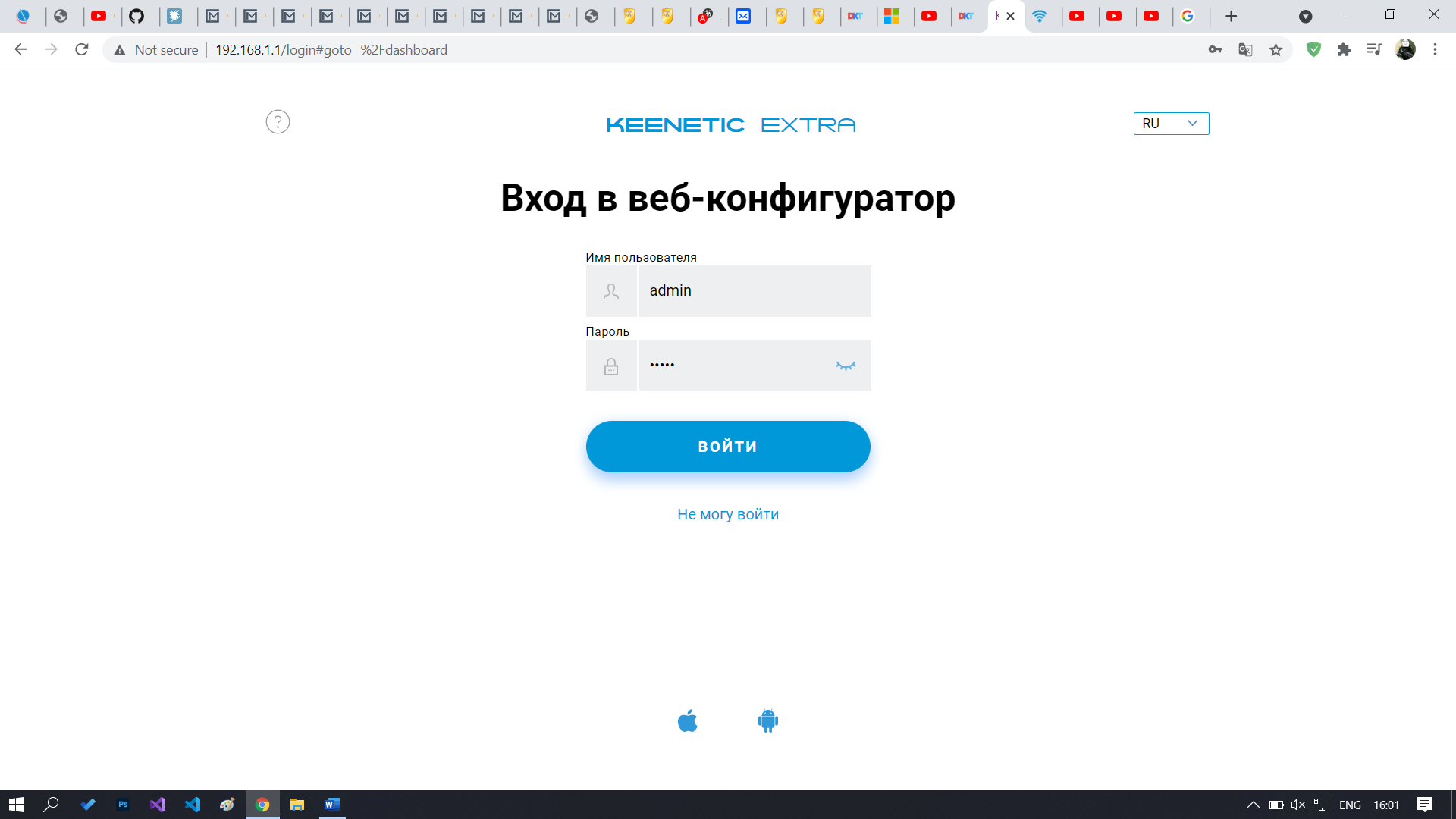
- Вверху справа выбираем язык, по умолчанию EN, а нам нужно поменять на RU для удобства.
-
В окне браузера откроется основное окно веб-интерфейса Вашего роутера, в котором производятся все настройки:
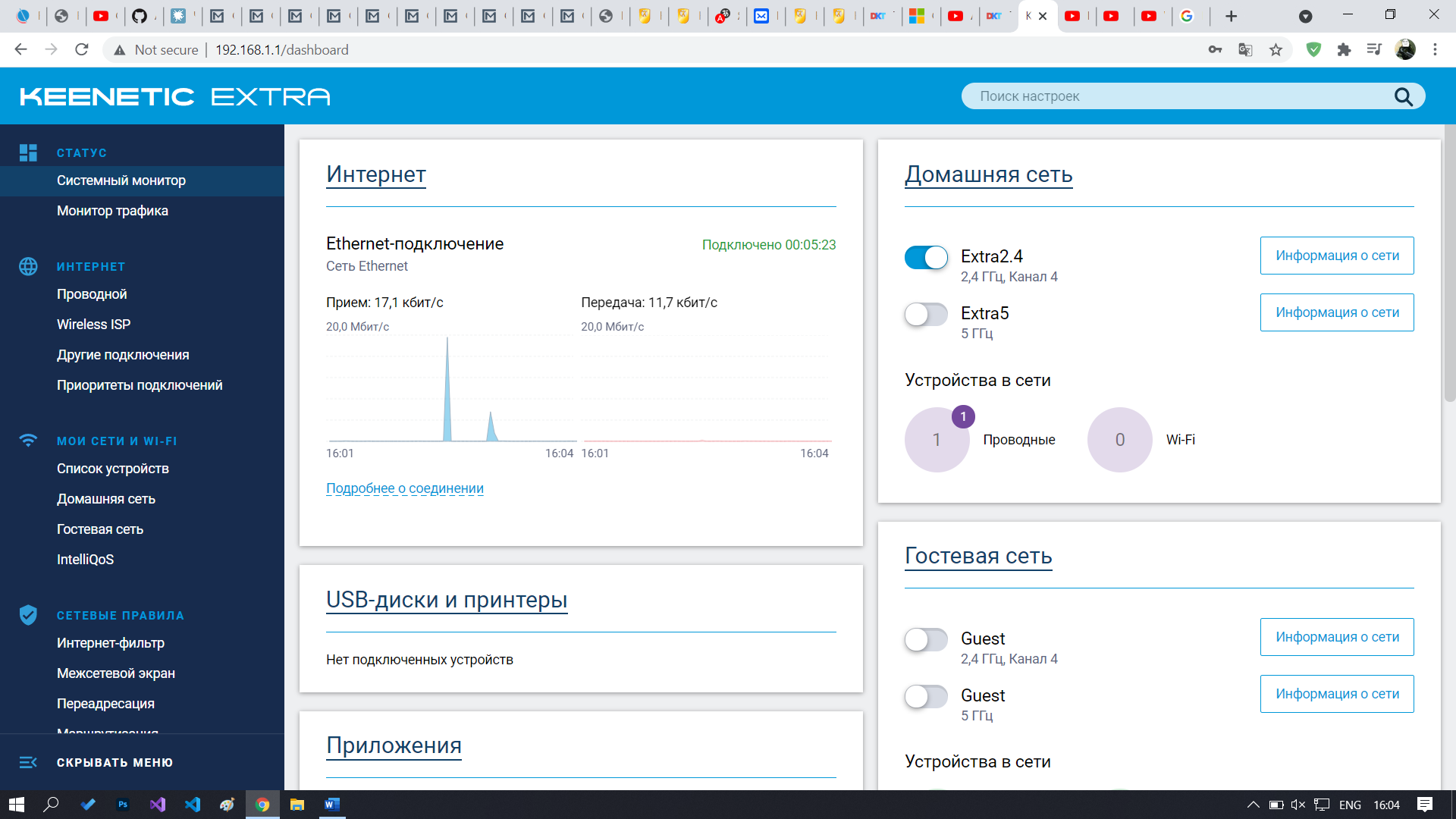
-
Приступаем к самой настройке.
- На вкладке слева "Интернет" в разделе "Проводной" параметры IP и DNS выбираем как «Автоматическая (DHCP)» (эта настройка по умолчанию, и обычно изменять её не требуется)
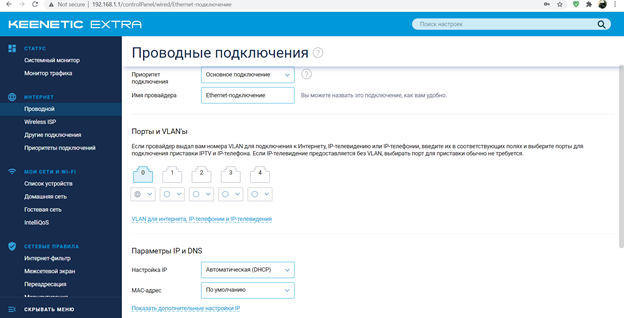
-
Если ваш Wi-Fi роутер поддерживает диапазон 5 ГГц, то лучше подключать все ваши беспороводные устройства именно к нему(в случае если устройства его поддерживает). Те устройства, которые не поддерживают 5 ГГц, могут работать на 2.4 ГГц. В многоквартирных домах диапазон 2.4 ГГц обычно перегружен, поэтому рекомендуется по возможности использовать диапазон 5 ГГц.
- В пункте «Имя сети» (латинскими буквами) укажите название вашей Wi-Fi сети.
- В качестве защиты сети выбираем пункт "WPA2-PSK" и в поле "Пароль беспроводной сети" вводим пароль, который хотим установить на подключение к Вашему Wi-Fi (минимум 8 символов). Внизу страницы нажимаем "Сохранить "
- Такую же операцию требуется проделать и для диапазона 2.4 ГГц

- Заключающим шагом попробуйте подключиться к Вашей Wi-Fi сети с только что указанным названием и паролем к ней.
Инструкция на примере модели Bazis CR6300W

- Сначала необходимо правильно подключить компьютер (ноутбук) к роутеру кабелем, а сам роутер к линии Интернет. Для этого кабель по которому приходит сигнал Интернет в квартиру подключаем в желтый порт (пока что любой), ваш ПК подключаем в любой из остальных портов (LAN) роутера. Если подключаетесь с телефона, то необходимо подключиться к сети роутера Bazis. Снизу роутера указано точное название название сети. Пароль пока что отсутствует.
-
Теперь на Вашем ПК или смартфоне в адресной строке любого браузера вводим IP адрес роутера 192.168.10.1. Должно появиться окошко с необходимостью подтвердить начало настройки.
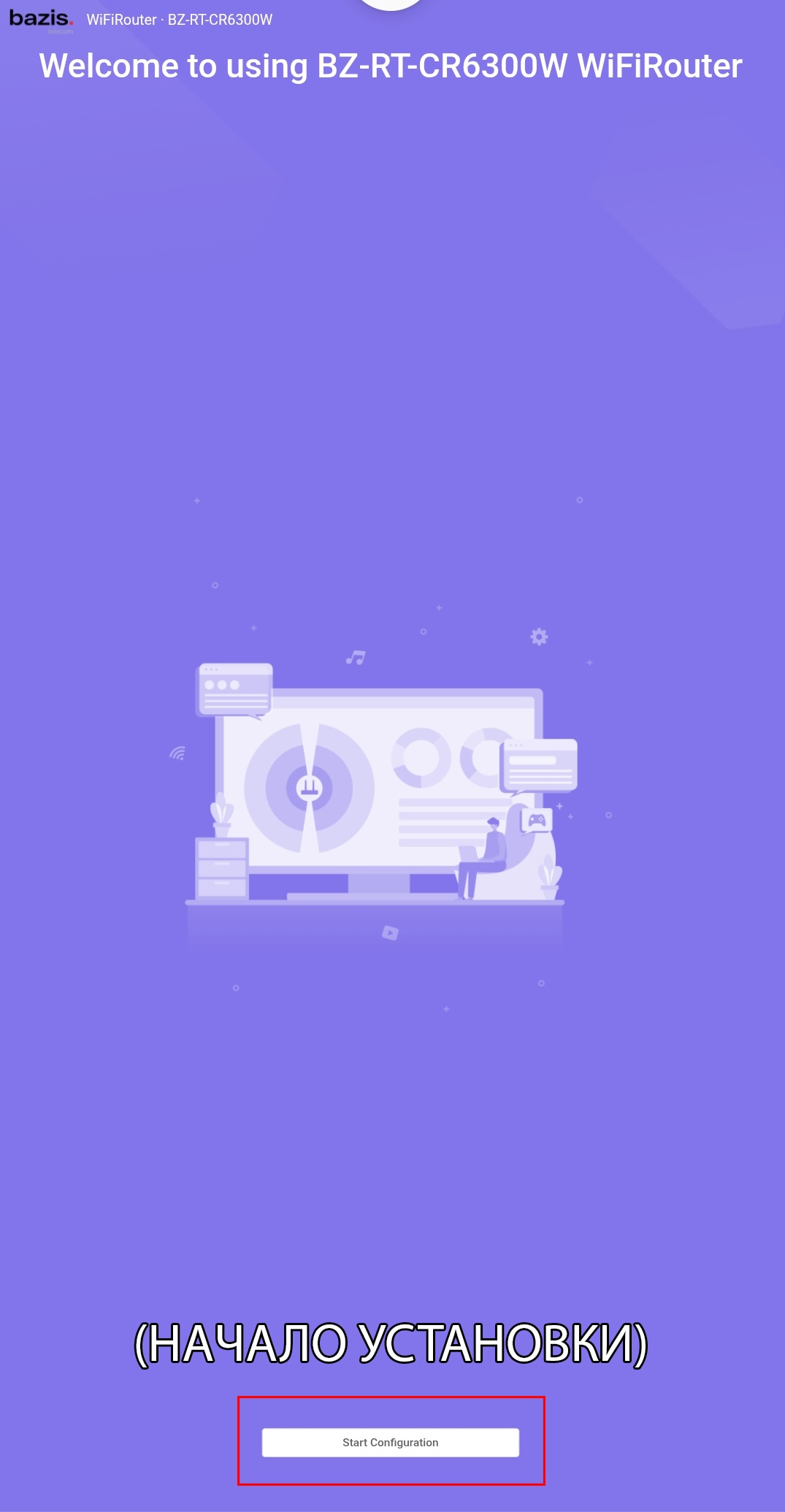
-
В окне браузера откроется основное окно веб-интерфейса настройки Вашего роутера, в котором производятся все настройки, начнем с выбора типа подключения. Выбираем DCHP, он же динамический IP. Жмем после этого нижнюю кнопку "Next" для продолжения:
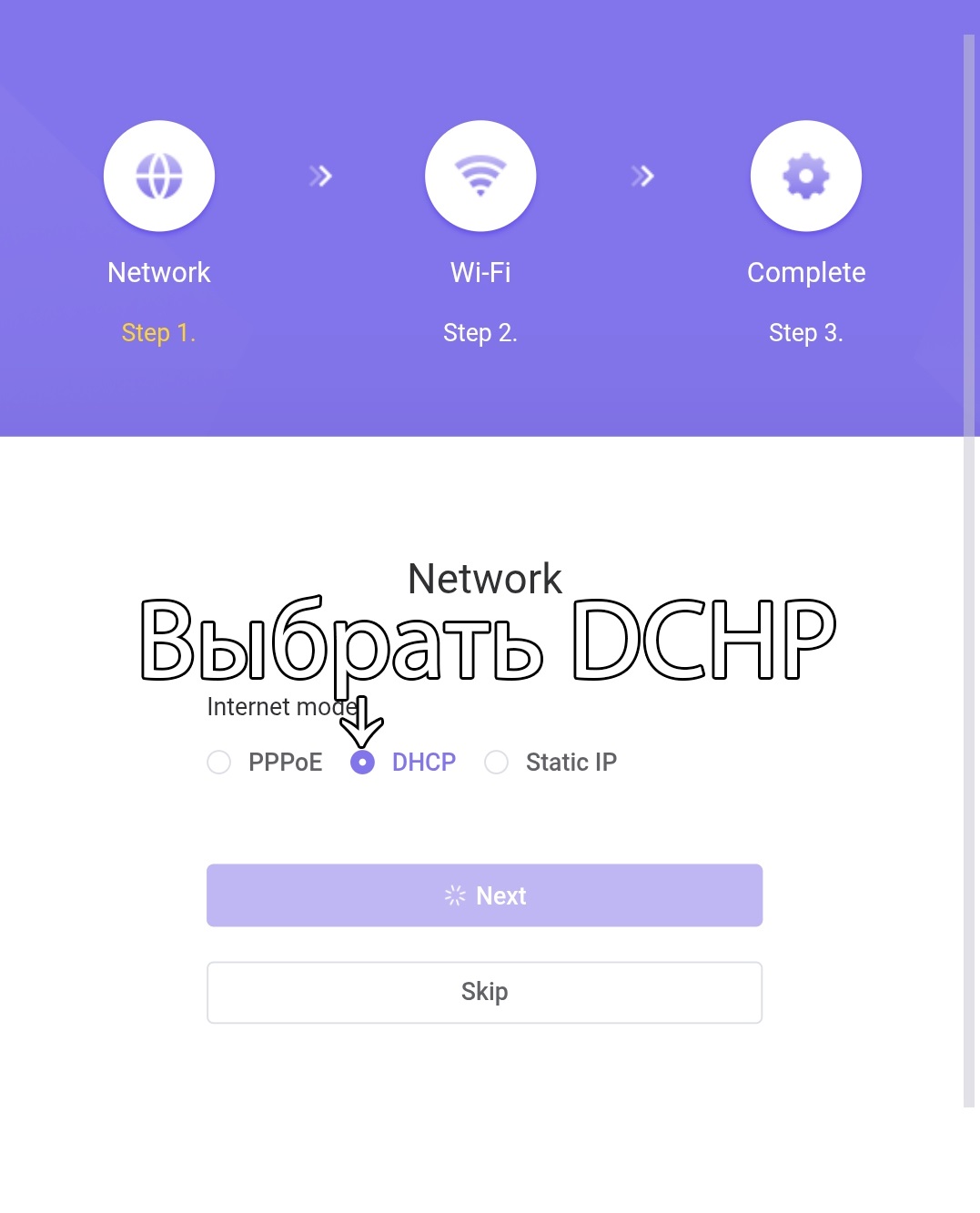
-
Приступаем к самой настройке.
- На этапе Wi-Fi указываем нужно ли объединять 2,4Ghz и 5Ghz в одну сеть или нет(по усмотрению). Однако, мы все же советуем разъединить эти две сети по отдельности для того, чтобы четко понимать к какой сети подключаться — обычной (2,4Ghz) или к более скоростной (5Ghz). Также указываем название вашей беспроводной(Wi-Fi) сети и пароль:

-
Сохраняем и переходим в Network Settings → Ethernet Settings. Там выбираем порт для кабеля интернета. Выбираем "Fixed". Таким образом, теперь кабель интернета от нас к вам должен будет заходить в крайний правый разъем(порт). Для большего понимания он помечен синим на картинке:
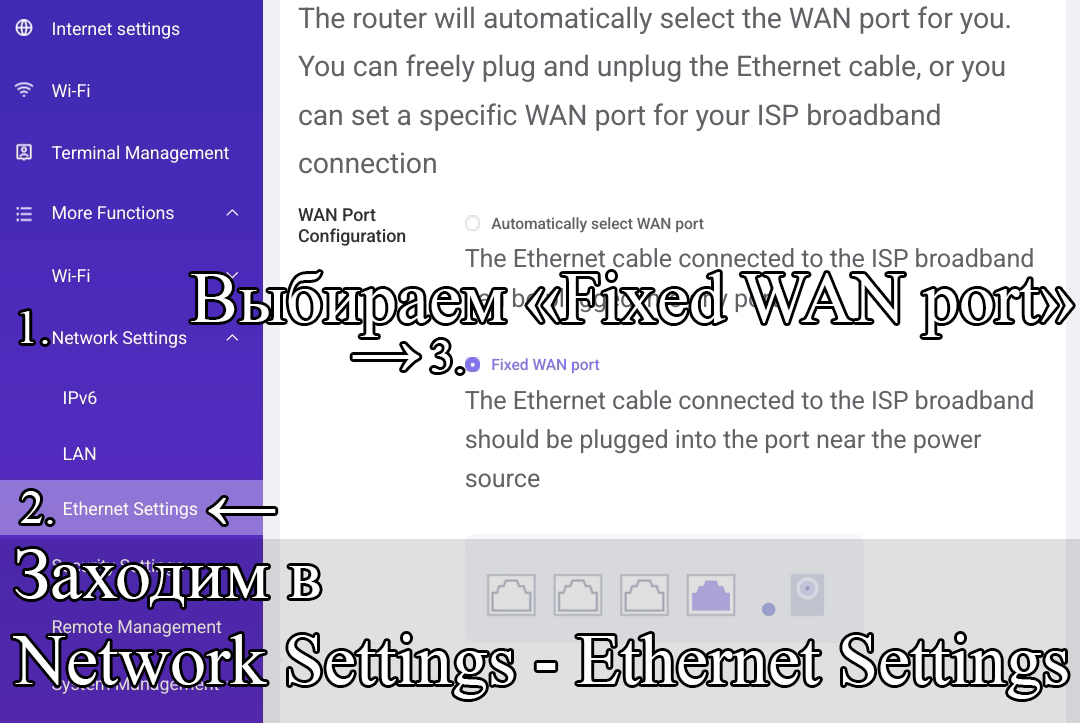
-
Готово. Роутер Bazis настроен! Можно пользоваться, используя указанные вами название сети и пароль. Если вы изменили лишь пароль, то вашему устройству нужно "подсказать" - удалить вашу сеть со старым паролем в настройках Wi-Fi устройства и ввести заново пароль.